youtube-dl is an Open Source command line tool that lets you download video from YouTube (and many other videos sites). It’s often considered better than those paid video downloaders. In our previous article, we saw how to use youtube-dl to download videos on Android terminal. Even Windows has a YouTube GUI client, there are no such resources available for macOS. So, in this article, we’ll give you a walkthrough on how to install youtube dl on mac. Let’s begin.
Homebrew is a package managing tool. It’s more popular on Linux but is also used extensively on macOS. In fact, for apps that install as packages, Homebrew is the easiest way to remove them. Homebrew installs the stuff you need that Apple (or your Linux system) didn’t. $ brew install wget Homebrew installs packages to their own directory and then symlinks their files into /usr/local.
Read: 5 best ways to Password Protect folders on mac
youtube-dl Installation
1. To install, youtube-dl, you need to install Wget first. And in order to install Wget, you need to install homebrew first. So, copy paste the following command on your Mac’s terminal (press cmd + space and type in terminal). Once you run the following command, you Mac will download Homebrew master file from Github. You may have to enter your Mac’s password several times. The whole process will take 10-15 minutes depending on your Internet speed.
2. Once you have downloaded Homebrew, you are ready to install Wget. Type in the following command and also enable OpenSSL for TLS support.
3. Now that we have Wget to download packages from the internet, we will use it to download and install Youtube-dl package. Type in the following command and press enter.
4. You have now successfully installed youtube-dl on your Mac, however, it won’t work yet. To check you can type youtube-dl on your terminal and it’ll throw a permission error. To fix this, you need to give the right permissions, type in the following command and press enter.
5. And that’s it, now you should be able to download YouTube videos (or any videos from youtube-dl supported sites) by simply typing youtube-dl [video-link]. For example, to download one of my videos from YouTube, I’ll type in the following command.
Apple mac os x sierra download. youtube-dl https://youtu.be/LxTcvc4cgCY
6. You can find the downloaded video in your home folder on your mac. To bring up the home folder simply go to Finder > Go > Home or press the keyboard shortcut CMD + Shift + H.
Must Read: 10 Free macOS apps to boost your Productivity
Download 1080p video using FFmpeg
By default, FFmpeg will download the second highest resolution. You may have to install FFmpeg to get the highest quality video. Without FFmpeg, you will likely get the second highest which in our case was 720p. To install FFmpeg, type in the following command.
brew install youtube-dl ffmpeg
Also Read: 5 ways to transfer files from mac to mac
Wrapping Up
So, this is how you use youtube-dl to download videos using your terminal. The app works exactly as advertised, yet not many people know about it. Anyway, if you wish to change your download location or download different resolution of the video, you can check out youtube-dl command line parameters on Github.

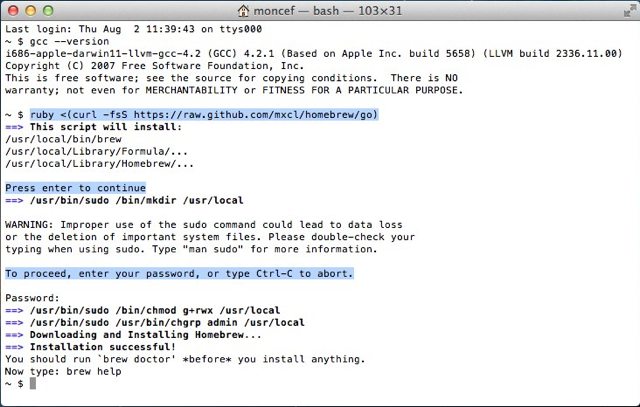
Convert wav to mp3 mac free download. Homebrew is a developer’s heartthrob.
If you have never heard of it then it’s basically just a package manager that makes it super easy to install different kinds of software and tools onto your Mac. Say if you’re looking to install Git, Ruby or NodeJS or a Unix command-line utility, then simply just by entering one line of code you can install the software on the get-go.
It also helps to avoid issues that relate to using the sudo command when installing certain software.
Now whether you are a technical demigod or a newbie who just learned how to type “Hello World” for the first time, this guide is written in such a way it guides you step-by-step on how to install Homebrew on Mac.
If you have any questions or if you do not understand what a certain command does, feel free to Google it or comment down below and one of us or our amazing readers will help you. 🙂
So without further ado, let’s first discuss what you’ll be needing.
What you will need
- A Mac running at least Mac OS X 10.10 or later.
- Have Command Line Tools installed. You may refer to this Stack Overflow thread for the guide until we write up an updated guide on this in the coming weeks.
- It’s recommended to have some knowledge of using the Mac Command Line and using both bash and zsh. Regardless, we will still show you step-by-step on how to install Homebrew.
Once you have the above ‘stuff’, then you’re ready to proceed with the installation which is shown below. Before that, we like to give our thanks for the guys over at brew.sh for making this Homebrew installation possible for all of us Mac users. 🙂
Let’s jump right in.
How to Install Homebrew on Mac
- Grab your Macbook Pro, Macbook Air or Macbook or hop onto your iMac or Mac Pro and then simply open the Terminal application (as shown below).
Help! I can’t find the Terminal application on my Mac?
The Terminal application can also be located using the Finder on your Mac and then referring to the following path /Applications/Utilities/. Alternatively, you can also just type “Terminal” into Spotlight Search.
Wii Homebrew 4.3 Download Free
- Sweet. Next, copy-paste the following command into your Terminal:
/usr/bin/ruby -e '$(curl -fsSL https://raw.githubusercontent.com/Homebrew/install/master/install)'
- Then hit the Enterkey.
- You will find that there will be a few lines where it will provide instructions and explain what Homebrew does and what the script will install as well as where those installs will be located, etc. Simply just hit the Enter or Return key to agree. You can quit by pressing the Escape key.
- One last thing before Homebrew is fully installed on your Mac, you will be prompted to enter your administrator password in order to proceed. So when prompted, enter the password to begin the installation.
- Lastly, simply give it anywhere from 2-5 minutes depending on your Mac’s specs as well as your internet connection speeds. When it is complete you should see the message “Installation successful!”.
That’s all there is to it!
Now you can go ahead and install packages via the Homebrew. You may refer to the Commands Guide below to grasp the various commands used in Homebrew.
Helpful Commands Guide
The help command will help if you want to figure out what a certain command does or learn any other parts of Homebrew which you may have not known.
The command is entered as follows:
brew help
The command to install any packages such as Docker, MongoDB or just about any software or tool that you find then use the install [enter-package-name-here] command. The command is entered as follows:
brew install [enter-package-name-here]
For example, if you wish to install Docker using Homebrew onto your Mac, the command is written as follows:
brew install docker
What about keeping Homebrew updated? Good question and an important one too! There is a command for that too and yes you guessed it, update. It is important that you keep your Homebrew updated frequently as suggested by the original developers of Homebrew themselves. There are frequent updates released for it so be sure to check for it always. Simply enter the command as written below whenever you want to check if there are any updates waiting for the Homebrew to be completed:
brew update
Whilst you’re at it, you may also want to learn how to turn off Homebrew’s analytics tracking. Turning it off can benefit your machine by reducing the network traffic as well as protect your privacy. The command is entered as follows:
brew analytics off
Wait, I Change My Mind. How Do I Remove Homebrew From My Mac?
If you installed Homebrew onto your Mac but you had a change of heart then you can uninstall. Simply copy-paste the following command into your Terminal and then hit the Enter key:
ruby -e '$(curl -fsSL https://raw.githubusercontent.com/Homebrew/install/master/uninstall)'

This will download and run the uninstaller script which will proceed to uninstall Homebrew from your Mac.
Adobe creative cloud desktop app download mac download. Creative Cloud for desktop is a great place to start any creative project. Quickly launch and update your desktop apps; manage and share your assets stored in Creative Cloud; download fonts from Adobe Typekit or high-quality royalty-free assets right within the app; and showcase and discover creative. If you are facing issues while downloading Adobe Creative Cloud desktop app, try the steps in this article. Adobe Creative Cloud. Learn & Support. Tutorials Free Trial Buy Now Download the Creative Cloud desktop app. Adobe Creative Cloud User Guide Select an article: Select an article. Adobe Creative Cloud Desktop Apps. All Adobe Products. Download trial Buy now Dreamweaver. Design and develop modern, responsive websites. Download trial Buy now Animate. Interactive animations for multiple platforms (formerly Flash Professional).
We hope that this guide has helped you install Homebrew on your Mac. If you have questions, please feel free to leave a comment below and we will love to help you out. ❤
Homebrew Browser Zip File
If this guide helped you, please share it. 🙂
