You can add Zoom Session information to your meetings scheduled in Outlook. The steps listed below assume you have already scheduled the Outlook meeting and are going back to add the Zoom info, but you can use the same procedures to add Zoom info as you create the Outlook meeting.
- On the Meetings page, scroll to the 'Microsoft Outlook Plugin' section and c lick the Download button The 'ZoomOutlookPluginSetup.msi' file will download in your browser. Click to open the file from your browser's download section or the download location on your computer Double click on the 'ZoomOutlookPluginSetup' file and the Zoom Outlook.
- Zoom, the cloud meeting company, unifies cloud video conferencing, simple online meetings, and group messaging into one easy-to-use platform.Take advantage of a complete solution that includes video, audio, and screen-sharing experience across ZoomPresence, Windows, Mac, iOS, Android, and H.323/SIP room systems.
- . On Mac, right-click the Zoom app in the Dock, select Options Open at Login. Outlook Plugin. Download the Zoom Outlook plugin from zoom.us/download. Create a New Meeting in Outlook. Click ‘Add Zoom Meeting’. Input Zoom Details for the meeting and click ‘Continue’. Update invitation details and hit ‘Save’ Zoom Desktop Client and Outlook Plugin.
There are two methods: Using the Zoom Plugin and Manual Cut and Paste.
Using the Zoom Plugin for Microsoft Outlook (Windows or Mac)
If you have the Zoom Plugin for Microsoft Outlook installed, use this method to add a Zoom session to an existing Outlook calendar meeting. You cannot add a Zoom session to individual calendar entries in the past.
With Mac, it works better if Zoom is already running on your computer before following these steps.
At this time, Zoom will also stop development and support of the Mac Outlook Plugin. Initially planned for June 2020, this timeline has been postpone until later 2020, to be determined by Microsoft. Additionally, Mac OS Catalina no longer supports plugins, including the Zoom Outlook plugin. Mac OS Catalina users will need to use the Outlook add.
- Open your existing meeting in Microsoft Outlook.
If it is a recurring meeting, be sure to open a session that has not yet occurred.
If it is a recurring meeting and you want the Zoom information associated with all sessions (not just the single session you are opening), be sure to select when prompted. - Windows: In Outlook's Appointment toolbar, click .
Mac: Click (near the start and end time fields). - You may be prompted to sign in to Zoom. Please do so.
Click , then , enter cornell for the company domain, then sign in using your Cornell credentials. If a Zoom - Pro Account window opens, close it or move it out of the way. - In the Zoom -Schedule a Meeting window that opens, select your preferred Zoom options, then click . The Zoom session information will automatically appear in the Outlook calendar entry.
- In the Outlook calendar entry, click to send the revised meeting information to your attendees.
Manual Cut and Paste
If you do not have the Zoom Plugin for Microsoft Outlook installed, or are using a different calendar or meeting system, you can still create a Zoom session and manually add that information to an existing meeting invite.
- Log in to https://cornell.zoom.us/
- Click in the left column, then, on the Upcoming Meetings tab, click .
- Configure your Zoom session as normal https://it.cornell.edu/zoom/schedule-zoom-meeting).
If your Outlook meeting is recurring, be sure to check in Zoom; this will keep your Meeting ID from expiring. - Click on the Schedule a Meeting screen when you are done setting up the Zoom meeting particulars.
- Find the Invite Attendees line, then click .
- In the pop-up window, click .
You can close Zoom in your browser now. - Open your calendar entry in Outlook and paste the Zoom session information into it.
Be sure to click so that all attendees for your meeting will receive the Zoom session information.
Encourage Cost-Saving Audio Selection
Using Zoom telephony, particularly premium audio telephony, costs the university money. When scheduling a Zoom session,
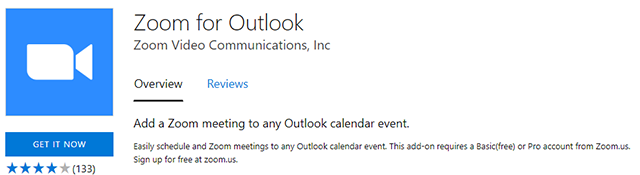
- Ask participants to use computer audio if they can reasonably do so.
Using computer audio does not incur any expense to the university and is generally the best audio option for participating in a Zoom session. - If participants must join by phone, see if they can join by dialing in to the toll numbers rather than toll-free numbers.
Toll-free calling costs Cornell more. If you're sure none of your participants will need to call toll-free, edit the calendar invite information to remove the toll-free numbers so they aren't dialed by mistake. - Ask participants not to use the “Call Me” option to join by phone.
While it may add some convenience, this costs Cornell the most of any option.
So, when you create your calendar invitation in Outlook, consider adding something like this to the invite text:
- Use computer audio if you can; it saves the university money.
- If you need to connect by phone, use the toll number unless it will cost you money personally. A toll-free call is more expensive for the university.
- Please do not use the 'Call Me' option. It costs Cornell the most.
- For iOS and Android users, the Zoom app for your device supports computer audio, so you can call from your own phone, not be charged, and still save Cornell money. Download the app from the Apple App Store or Google Play.
This walks you through how to add the Zoom plug-in to Outlook, so a Zoom button is visible in the toolbar when creating appointments. These steps can be used for Windows and Mac although the icon on a Mac is a bit different.

Step-by-step guide
Open the Outlook Client.
Click on the “Home” tab in the ribbon bar.
Click on “Get Add-ins” on far right of the toolbar.
Type “Zoom” in the upper right search bar.

Click “Zoom for Outlook” from the menu that appears as Zoom is typed in the search box.
From the Zoom details dialog box, click “Add”.

Once the installation completes, you may close the add-in window.
From Outlook, go to your calendar. (Using the calendar icon at the bottom of the left pane.)
Select a time on your calendar to schedule a meeting as shown in window below and click the Zoom button on the toolbar to add Zoom invite details to the appointment. The below screenshots show both the icon as it appears on a Mac (top image), which is also the icon that appears in Outlook 365, while the bottom image shows the icon as it appears in Office 2016.
Click the link at the bottom of the sign in window titled “Or Sign in with SSO”
Enter “osu” as the domain and click “Continue”.
You will be prompted for your OSU credentials.
Enter your OSU name.# and password to finish setting up Zoom Outlook integration.
Next time you use this feature, you will not have to complete these steps.
Related articles
Uninstall Zoom Outlook Plugin Mac
- Page:
Zoom Plugin For Outlook
